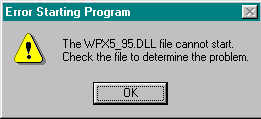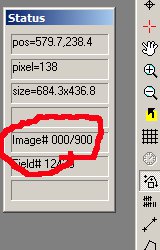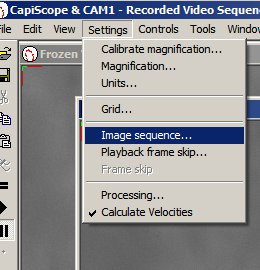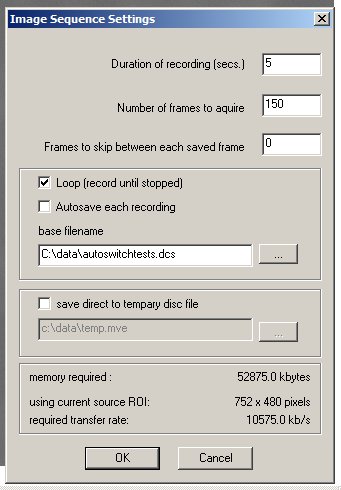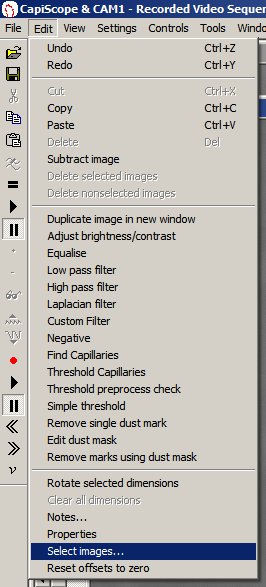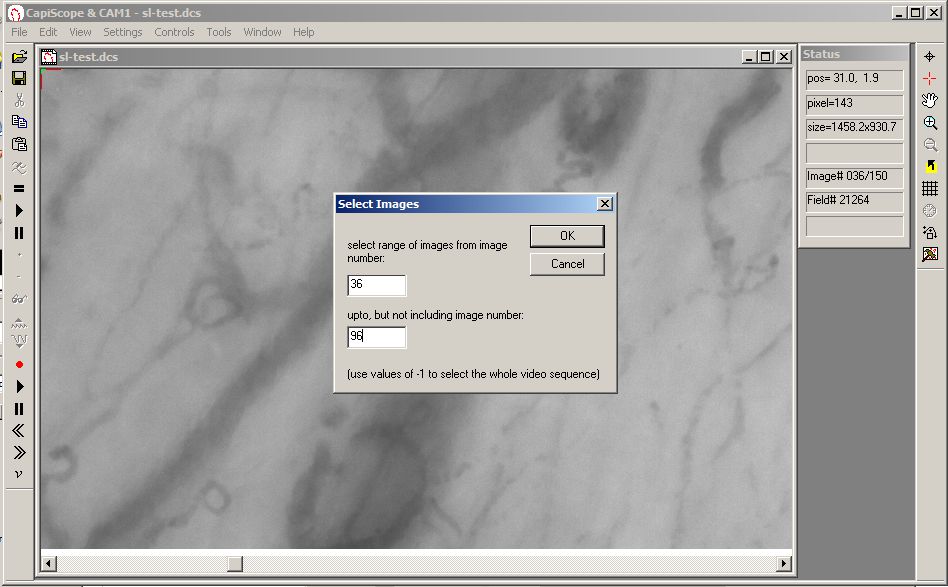Troubleshooting¶
CapiScope does not start¶
Check that that CAM1 has not been enabled in the ini profile file when there is no CAM1 interface card fitted. Edit all .ini files in the program directory (usually c:Program FilesKK TechnologyCapiScope ). Change the line: camEN=1 to camEN=0.
If CapiMetrics does not terminate normally, the frame grabber may be not be freed properly. For the PX610, use the PXClear program in the PX5 program group on the start menu. For the Matrox, you may need to shutdown the computer.
The Matrox and Microsoft DLL files have been installed correctly, in either the CapiMetrics directory or the Windows, or WindowsSystem directory.
The correct SuperPro software key has been fitted.
If using the USB superpro key, or WindowsNT with the parallel port key, install the superpro drivers. Select “Run…” from the start menu, and enter: D:legacysetup.exe /USB(replace ‘D:’ with your CDROM drive name).
You are entering the correct codes when evaluating demo versions. A new code is required every month, and there are two codes: one to enable the demo version of the basic CapiMetrics then a second code to enable the optional dynamic features.
Check enough memory has been reserved for the Imagenation drivers. Select “Run..” from the windows start menu, and type regedit and edit the key “HKEY_LOCAL_MACHINEsystemcurrentControlSetservicesVxdPX5_95memory size”. This should be set to 0x200000 (hexdecimal). You will need to reboot the computer for any changes to take effect. Alternatively, reinstall CapiMetrics, and make sure the default 0x200000 memory is set in the Imagenation setup program.
For the Matrox MetoerII check memory allocation by right click on the “My computer” icon on the desktop. Select “properties”, “Device Manager” tab. Select the MeteorII and click on Properties. In the Driver tab, it is possible to change the memory setting. Make sure it is at least 0x200000.
If you get the following:
this is probably because of an old version of WPX5_95.DLL in the CapiMetrics folder. Copy the newer file from c:PX5binWPX5_95.DLL into C:KK TechnologyCapiScope\.
No video signal¶
If no video is visable, check the frames per second indicator on the status box. It should give a value fluctuating around fps=25.0 (PAL European system) or fps=30.0 (NTSC US system).
The video input is connected to the right input. For the ImagenationPX610, there are two BNC connectors. The lowest BNC is a trigger input, the top BNC (closest to the multipin ‘D’ connector) is the video input.
The video source has been switched on. i.e. the IPS Isolator/Power supply (mains switch is on rear panel) and VCR.
If using an LCD monitor, check the brightness and contrast settings. Sometimes the low contrast when out of focus just gives the impression of no video signal.
Active Signal Recorded Video Problems¶
Open the problem video file. The total number of frames captured is shown in the Status box. In this example it is 900, which at 30 frames per second is 30 seconds worth.
Start a recording, then stop it. Use the settings, image sequence menu.
Check the duration is correct. This is the maximum length that will be recorded. If the recording is stopped before this time has elapsed, then the recording will only be as long as what is actually recorded.
Loop means the last xxx seconds only are recorded, otherwise Capiscope records for xxx seconds then stops. (In your version Loop is always on irrespective of this setting).
Use menu Edit, Select images.
Make sure both values are -1. Values set here will stay set even between sessions and only the period between the to settings will be saved. A value of -1 means first image or last image.
11/03/2013