Menu Commands¶
File Menu¶
Select Subject¶
Open database Select Subject dialog box. All open windows will be closed. See Database
New File¶
Use this command to create a new Image, Video or Chart document in CapiScope. You can open an existing document with the Open command.
Shortcuts Toolbar: Keys: CTRL+N
Open¶
Use this command to open an existing document in a new window. You can create new documents with the New File command.
Shortcuts Toolbar: Keys: CTRL+O
Close¶
Use this command to close all windows containing the active document. CapiScope suggests that you save changes to your document before you close it. If you close a document without saving, you lose all changes made since the last time you saved it. Before closing an untitled document, CapiScope displays the Save As dialog box and suggests that you name and save the document.
Save¶
Use this command to save the active document to its current name and directory. When you save a document for the first time, CapiScope displays the Save As dialog box so you can name your document. If you want to change the name and/or directory of an existing document before you save it, choose the Save As Command. By default the image will be saved with the same name as the CapiScope document, but with a kkg extension (a KK Technology format). If you want the image to be saved with a different filename and/or format then use the Edit, Notes function to change the image filename before saving the document. Note only the kkg format is supported for saving the ROI.
See exportimage.
To always save in a different format, edit the profile(s) (ini files in the program folder) using notepad. Add the following line:
imagetype=.bmp
Currently, the available formats are kkg (default KK Technology), bmp (windows bitmap), and tif (tagged image format).
Video sequence data is saved with a .mve extension (a KK Technology format). To save in an avi format use the Export as avi command (File menu)
Shortcuts Toolbar:  Keys: CTRL+S
Keys: CTRL+S
Save As¶
Use this command to save and name the active document. CapiScope displays the Save As dialog box so you can name your document. To save a document with its existing name and directory, use the Save command. To save an image in a different format see the Save command.
Export Dimensions¶
Use this function to save the dimension list as a TAB separated text file which can be easily opened as an Excel spreadsheet.
Export Image¶
Use this function to save either the whole image, or if you currently have a Source ROI, just part of the image to disc. You will be prompted for a filename for the new image file. Only the kkg format image files are fully supported at present. TIFF and BMP files are only supported as whole images, NOT the ROI. If the currently active window is a chart or Dimension list, then the data from that will be exported. See Export Dimensions
Export as avi¶
Use this function to export the video sequence as an avi format file. You will be prompted to select one of the available CODECs (COmpressor/DECompressor) available on your computer. Note that not all CODECs can compress, some are just decompressors, and also, some may not be available on other computers; they may have been installed with another application. For uncompressed output, click on cancel.
See COMPRESSION
Import avi¶
Use this to import avi files into a video sequence. The CODEC used to create the avi file needs to have been installed on the computer. If it runs in the Microsoft Mediaplayer, then it should load. Some avi files with compressed video may have incorrect headers and will not be decompressed. Mediaplayer probably guesses in these cases, but CapiScope will only correctly formatted files.
Import Image¶
Use this function to import an image into the currently active image. If the Source ROI is not empty, then it is possible to import into the destination ROI. The image size is not changed, or clipped by the destination ROI, but its top left corner is aligned with the destination ROI top left hand corner.
Open Cytoscan file¶
See the OPS Analysis User Guide for details.
Print Preview¶
Use this command to display the active document as it would appear when printed. When you choose this command, the main window will be replaced with a print preview window in which one or two pages will be displayed in their printed format. The print preview toolbar offers you options to view either one or two pages at a time; move back and forth through the document; zoom in and out of pages; and initiate a print job. Note the image will usually be printed with much better colour resolution than shown in preview mode.
Exit¶
Use this command to end your CapiScope session. You can also use the Close command on the application Control menu. CapiScope prompts you to save documents with unsaved changes.
Shortcuts Keys: ALT+F4
Edit¶
Image Processing Functions¶
Subtract image¶
Subtracts a saved image from the current image or every frame of a video sequence. Images should be same dimensions.
Lowpass filter¶
To remove noise from the image. Also will smooth the image and blur edges. The larger the value the greater the smoothing. Is applied to all frames of a video sequence. Can be undone on single image.
highpass filter¶
To remove uneven illumination from the image. Also sharpens the image. The smaller the number the greater the effect. Is applied to all frames of a video sequence. Can be undone on single image.
Laplacian filter¶
Experimental. Performs Laplacian filter on image to enhance edges.
Custom filter¶
Experimental. Allows application of 3x3 matrix filter on image.
Find capillaries¶
Threshold capillaries¶
Threshold preprocess check¶
simple threshold¶
remove single dust mark¶
edit dust mask¶
remove marks using dust mask¶
rotate selected dimensions¶
select images¶
Cut¶
NOT IMPLEMENTED YET FOR IMAGES - only available for charts. Use this command to remove the currently selected data from the document and put it on the clipboard. This command is unavailable if there is no data currently selected. Cutting data to the clipboard replaces the contents previously stored there.
Shortcuts Toolbar:  . Keys: CTRL+X
. Keys: CTRL+X
Copy¶
NOT IMPLEMENTED YET - only available for charts. Use this command to copy selected data onto the clipboard. This command is unavailable if there is no data currently selected. Copying data to the clipboard replaces the contents previously stored there.
Shortcuts Toolbar:  Keys: CTRL+C
Keys: CTRL+C
Paste¶
NOT IMPLEMENTED YET - only available for charts. Use this command to insert a copy of the clipboard contents at the insertion point. This command is unavailable if the clipboard is empty.
Shortcuts Toolbar:  Keys: CTRL+V
Keys: CTRL+V
Clear All Dimensions¶
Use this command to clear all dimensions from the current document.
Notes¶
Use this to add notes to your CapiScope document. Also allows the image filename to be changed. The notes are printed with the image.
Smooth Selection¶
Use this command to smooth the resulting Resistance Index trace
View Menu¶
View Toolbar¶
Use this command to display and hide the Toolbar, which includes buttons for some of the most common commands in CapiScope. A check mark appears next to the menu item when the Toolbar is displayed. See Toolbar for help on using the toolbar.
Video Input Control¶
Use this command to Hide/Show the video input control.
Show Crosshair¶
Use this command to Hide/Show the Target Crosshair. (Used for marking the CAM1 laser beam position). To reposition the target crosshair, double click the right mouse button.
Grid¶
Use this to toggle the grid on or off. See Grid Settings to adjust spacing, style and colour of the grid.
2D View Menu¶
Always on Top¶
Use this to make CapiScope always visible, even if another application is active.
Auto Adjust Display¶
Turn on to automatically adjust image display contrast. This doesn’t alter the image data. Only available for MONO and greylevel images.
Use the { } [ ] keys to adjust the dark and light target levels.
INI file settings:
[settings]
adjustpaldark=70
adjustpallight=230
Shortcuts Toolbar:  Key: A
Key: A
Display brightness Up¶
Increase the brightness of the light end of the auto adjustment. Shortcut key }
Display brightness Down¶
Decrease the brightness of the light end of the auto adjustment. Shortcut key {
Display darkness Up¶
Increase the brightness of the dark end of the auto adjustment. Shortcut key ]
Display darkness Down¶
Decrease the brightness of the dark end of the auto adjustment. Shortcut key [
Settings menu¶
Calibrate Magnification¶
Use this to calibrate the total optical magnification. Before calling this, create two straight dimension lines. Using something of a known length, create one horizontal line to calibrate the x axis, and one vertical line to calibrate the y axis. ( You can use the same object, rotating it 90 degrees after marking one of the lines ). In the Calibrate Magnification dialog box, enter the line numbers for the x axis and y axis calibration lines, and also their known true length, using your prefered user units. The magnification scaling will then be calculated. To see the resulting values, use the Magnification… option in the Settings menu.
Magnification¶
This opens a dialog box showing the current magnification scaling factors for the x and y axis. Usually these are set automatically using the Calibrate Magnification function.
Units¶
This allows one to choose between using calibrated user defined units, or pixels. All dimensions will be displayed using the current setting. The label for the user units is just a text label and has no other significance. It is recommended to use units so that dimensions and cursor position etc will be in the range of 1 to 1000. This is so that significant digits are displayed in the dimension list, and status bar. See Calibrating Magnification.
Timer¶
Use this to open the Timer Dialog and alter the timer settings. Number of images and time between images can be set. Also the base filename can be set. Each image will be saved using the base name plus two digits for the number in the sequence. If a file with the same name already exists, it will be overwritten without warning. The Start Timer button is disabled until the number of images has been set. TIP: a quick way to view the saved images is to open the Windows Explorer, and position it next to the CapiScope window. Then the image files can be dragged onto CapiScope from the Windows Explorer using the left mouse button.
Grid Settings¶
Use this to set the Grid style ( lines or points ), colour and spacing. The Grid always passes through the Origin. Use the Grid command to hide/show the grid.
Tools Menu¶
Pan Image¶
Use this to pan the image in its window, by dragging with the left mouse button. Note that it not possible to pan when the window is maximised. Also it is not possible to pan the image beyond the actual screen area. e.g. the top left corner of the image cannot be panned beyond the top left of the screen, even though it cannot be seen because it is outside the CapiScope window.
Region of Interest (ROI)¶
Use this to create a region of interest (ROI). Click and drag with the left mouse button to create the ROI. To move the ROI drag by holding down the left mouse button. To remove the ROI, select this function and just click the left mouse button.
Origin¶
Use this to set the origin (0, 0) in the image. All dimension starting points are relative to the origin. Also the Grid passes through the origin.
Counting¶
Use this mode to count capillaries by clicking with the left mouse button. A cross will mark each capillary counted, and the dimension list will show the location of each count. A count of the number of dimensions is shown on the status bar.
Dimension Lines¶
Use this to create straight dimension lines. Click with the left mouse button to add another node, double click or press escape key to end the line. The start position and total calibrated, or pixel length is shown in the dimension list.
Freehand dimension lines¶
Use this to create freehand dimension lines. Click with the left mouse button and drag whilst holding the left mouse button. The start position and total length in calibrated units or pixels is shown in the dimension list.
Grab Live Video¶
Use this to start and stop live video. The current image will be destroyed if it has not been saved. WARNING: there is no prompt to warn about losing the current image if it has not already been saved!
Freeze Video Input¶
Use this to freeze and capture the video image. The image is NOT automatically saved to disc.
Start Timer¶
Use this to start the capture and saving of a timed sequence of images. It is disabled until a valid number of images has been set. See Timer… for setting the timer.
Window Menu¶
New¶
Use this command to open a new window with the same contents as the active window. You can open multiple document windows to display different parts or views of a document at the same time. If you change the contents in one window, all other windows containing the same document reflect those changes. When you open a new window, it becomes the active window and is displayed on top of all other open windows.
Cascade¶
Use this command to arrange multiple opened windows in an overlapped fashion.
Tile¶
Use this command to arrange multiple opened windows in a non-overlapped fashion.
Window Arrange Icons¶
Use this command to arrange the icons for minimized windows at the bottom of the main window. If there is an open document window at the bottom of the main window, then some or all of the icons may not be visible because they will be underneath this document window.
Dimension List¶
Use this to Show/Hide the Dimension List.
Help Menu¶
Click on Help to open this User Guide.
Click on About… to see what the current version of CapiScope you are using.
Toolbar¶
To hide or display the Toolbar, choose Toolbar from the View menu (ALT, V, T). The toolbar can be moved to any edge of the CapiScope window, or dragged away to become a floating toolbar. Click on the toolbar background with the left mouse button and drag to its new position. A floating toolbar can be resized by dragging its edge or corner.
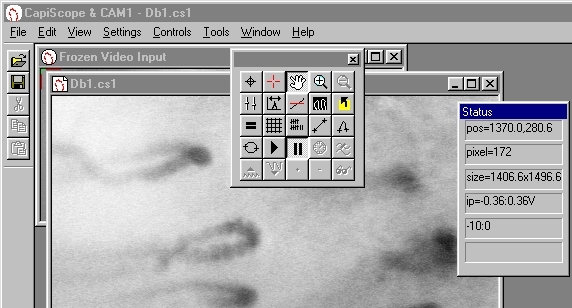
Status Box¶
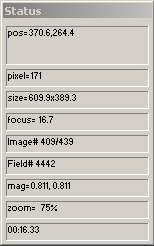
The status box displays information on the currently active window.
The indicators show ( in order from top to bottom):
The cursor position in the currently selected coordinates. If not in pixels, then the coordinates will be in calibrated units.
Grey Level Image grey level (0-255) at current cursor position.
Object size, Image size, or ROI size in calibrated units or pixels.
Input voltage range. (black 0 to white 255).
Approximate Frame rate in frame per second.
