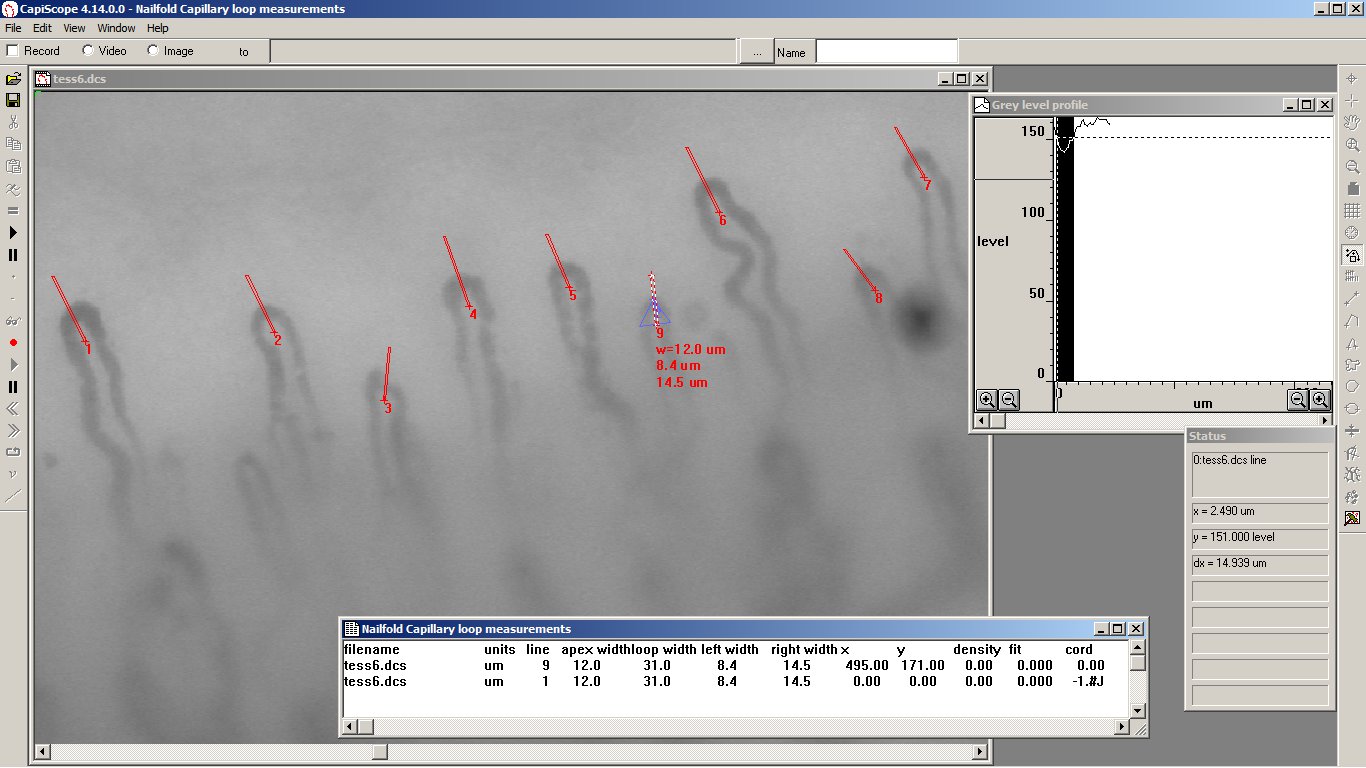Dimension Lines¶
Overview¶
Dimension lines can be added manually or automatically for counting, or diameter, velocity or area measurement. There are several types of dimension lines from simple single points to polygonal areas.
Each image in CapiScope can have three separate dimension lists. Measurement output using the = key only include dimensions in the active Dimension List.
Dimension drawing tools  ¶
¶
Click on the  measurement toolbar button to reveal all the
dimension drawing toolbar buttons.
measurement toolbar button to reveal all the
dimension drawing toolbar buttons.
Counting  ¶
¶
For manually counting capillary density. Position mouse over each capillary and click.
Dimension Line  ¶
¶
For measuring vessel diameters, lengths and blood cell velocity.
Click (left mouse button down then up ) for first node then second click for the end node. Line x and y length is shown in the status box as it is drawn.
Polyline  ¶
¶
Allows measurements along vessels that are not straight. Use the same as for Dimension Line using a single mouse click for each node.
Freehand Line  ¶
¶
Draw a freehand line along vessel. Click down and hold left mouse button down to draw along vessel.
Freehand area  ¶
¶
Draw freehand line around capillary loop or other object. Use the same as freehand line. When mouse button is released, the area is automatically closed from last node to first node.
Polygon  ¶
¶
For drawing straight edged areas. Click for each node. Double click or press esc key to end. Shape is automatically closed after final node.
Circles  ¶
¶
For manually measuring areas of capillaries or capillary loops with user estimated circular area.
Single mouse click at each end of diameter of circle.
Find Width  ¶
¶
To automatically measure vessel diameter using active dimension line. Line must be perpendicular to vessel and start and end on background tissue.
Nailfold Calculations. Measure loops  ¶
¶
Draw dimension lines across the apex of each capillary loop in the final row of the nailfold.
The start point for each line should be inside the loop and will be the point where the capillary loop width and arterial and venous capillary diameters will be measured.
Any loops where the inside of the loop is not obvious, use the counting dimension toolbar button and mark the apex of these loops.
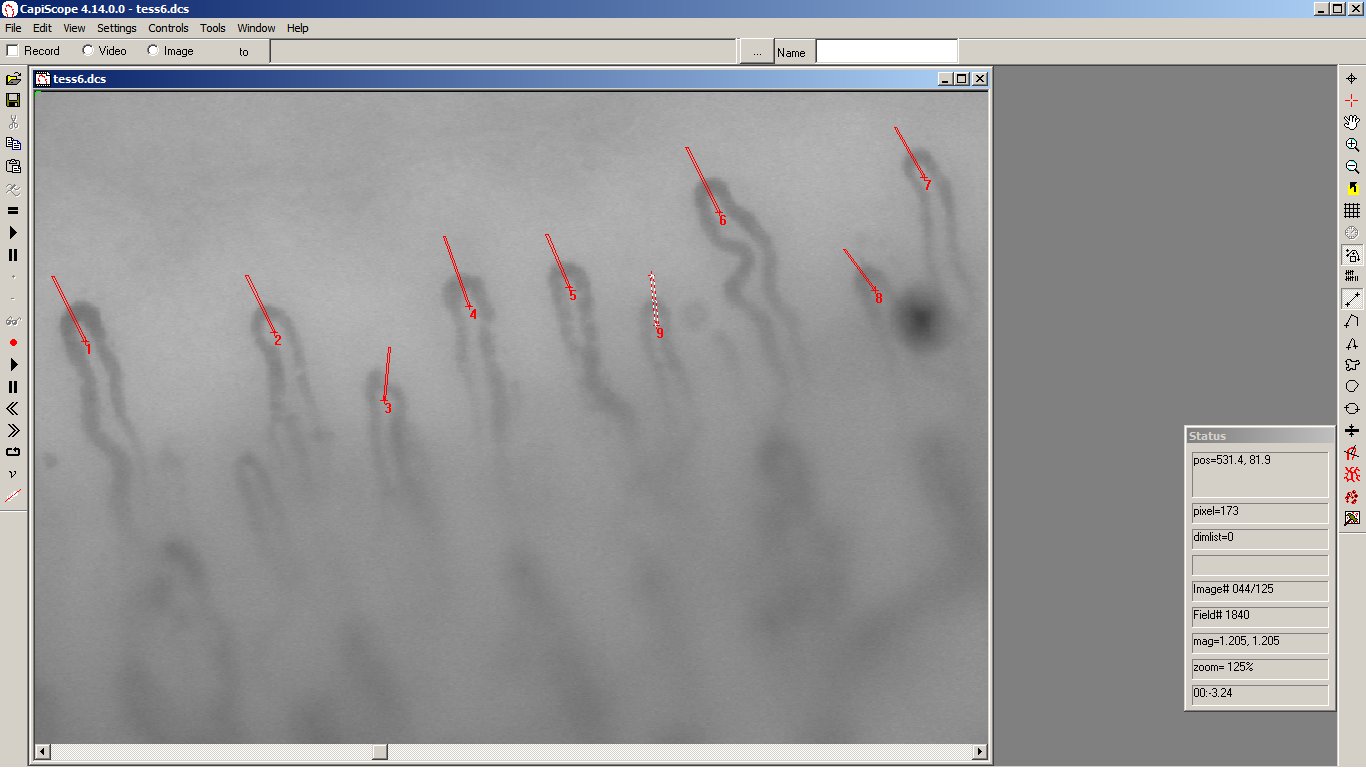 If a dimension line is selected (shown as red/white line)
only that line will be measured.
If a dimension line is selected (shown as red/white line)
only that line will be measured.
Click the nailfold calculations “measure loops” toolbar button.
Press escape to end the line drawing mode and click anywhere so that no lines are selected.
With no dimension lines selected then all loops will be measured.
Click the nailfold calculations “measure loops” toolbar button.
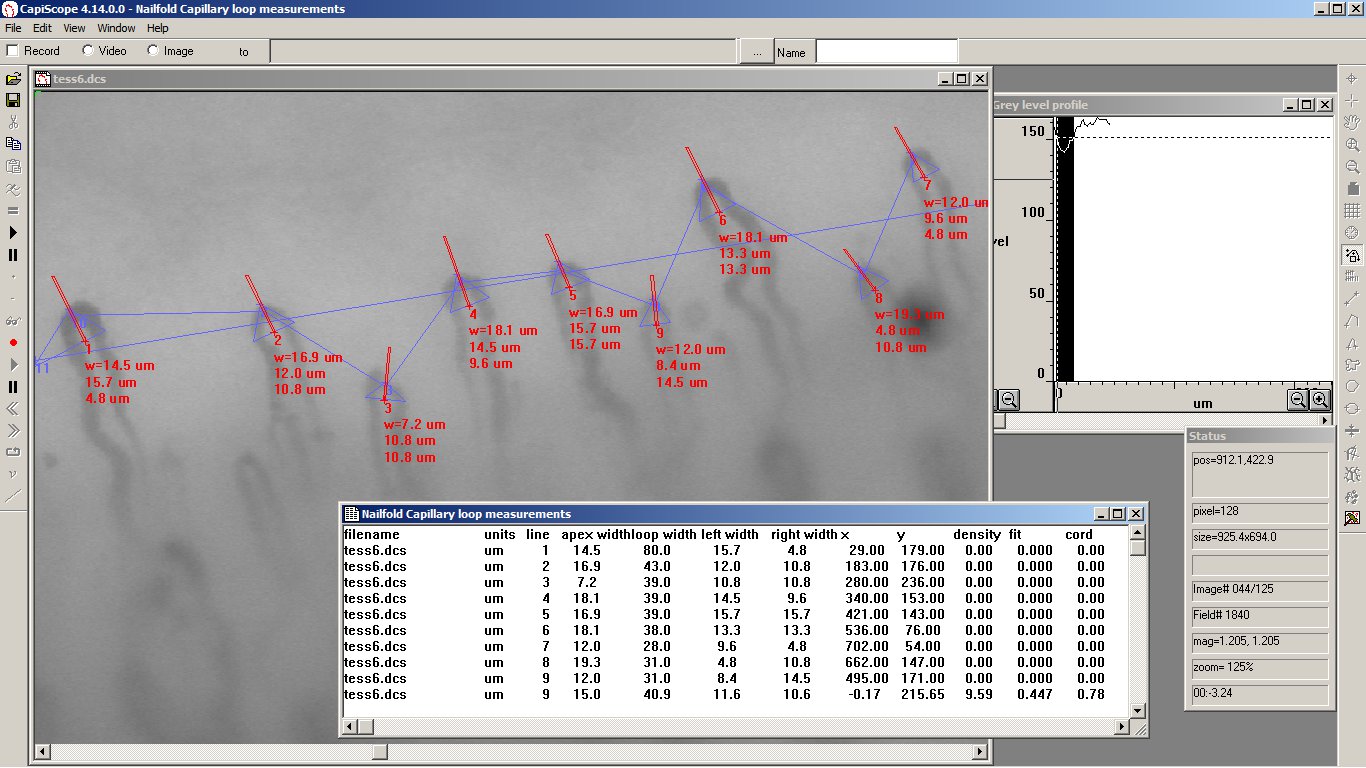 The nailfold capillary loop measurements window shows the
list of loop measurements. Individual capillary apex width, left and
right limb widths and loop width are shown.
The nailfold capillary loop measurements window shows the
list of loop measurements. Individual capillary apex width, left and
right limb widths and loop width are shown.
The final line shows average values for all loops. A straight line fit is drawn though the apex points in case the nailfold is not completely horizontal in the image, and the capillary/mm density is calculated along this line.
The Fit value shows how close the apex points are to a straight line. 1 = perfect fit.
Cord is the ratio of the length between leftmost and rightmost loops and the total length between each apex.
To reduce any spurious measurements, increase the dimension line widths or perform a low pass filter on the image.
Trace Capillaries  ¶
¶
Automatically thresholds individual capillaries or vessels. Click on capillary to start thresholding.
Find Capillaries  ¶
¶
Locates capillaries by iterative grey level thresholding in ROI or whole image if no ROI is set.
Use the = key or  button to get capillary density results.
button to get capillary density results.
Image filtering and size limits can be set in Settings, Processing.
Dimension Lists¶
To step through the lists use the ‘d’ key. The currently active list is shown in the status box.
Each list has different colour.
Selecting and Editing Dimension Lines¶
Activate a dimension line by clicking on the first node ( small cross at start of line and next to the line number ). The active dimension line will be shown in the status box together with its length or area.
The line can be dragged to a new position by holding the mouse down on the first node.
The line can be rotated by holding down the ctrl key then dragging the first node.
Activate the next, or previous dimension line using the TAB or SHIFT + TAB keys.
Pressing the DELETE key will delete the active dimension line.
To delete all dimension lines in the active list, use Edit, Clear All dimensions.
Dimension Line Width¶
To change line width, right click on first node and select Set Line Width from the popup menu.
All new lines will also be drawn with the new line width. Width is in pixels.